KONEKSI 2 PC
KONEKSI 2 KOMPUTER ATAU LAPTOP DENGAN KABEL DAN WIRELESS
1. DENGAN KABEL
Nah kali ini saya akan memberikan tutorial bagaimana caranya
menghubungkan 2 buah komputer atau laptop dengan menggunakan kabel UTP
overcros. Disini kita harus menyediakan beberapa alat yang wajib ada
sebelum mulai praktek yakni :
- Kabel UTP RJ45 (disebut juga kabel LAN).
- 2 Buah komputer atau laptop (PC).
- Anda.
Nah setelah ketiganya itu telah ada, maka kita siap untuk memulai
praktik penyambungan komputer. Dengan menyambungkan kedua komputer kita
dapat melakukan beberapa hal secara bersamaan seperti berbagi device
printer, mengirim dan menerima file antar komputer, berbagi koneksi
internet dan yang lainnya.
Pengalaman saya sendiri adalah saya gunakan LAN untuk mengirim file.
Bukannya bisa lewat flashdisk? bisa kok, tapi lama cuy, apalagi
flashdicknya masuh USB 2.0 selain itu ukuran file juga menjadi kendala.
Ketika kita ingin mengirim file berukuran besar contohnya 50GB tentunya
kita juga memerlukan ukuran flasdisk yang sama atau lebih besar dari
itu. Itupun kalau ada pengirimannya pasti lambat, karena harus 2 kali
mengcopy.
Selain itu kita juga bisa berbagi koneksi internet di 1 buah modem/wifi
yang sama. Pengalama saya, saya gunakan LAN untuk menyambungkan WiFi ke
komputer saya yang belum ada NIC wirelessnya. Jadi komputer bisa
tersambung dengan WiFi lewat LAN.
Cara Menghubungkan 2 PC dengan LAN
Setelah semua alat yang saya sebutkan diatas siap, hal pertama yang
harus kita lakukan adalah menghidupkan kedua komputer yang akan kita
sambungkan. Kemudian :
- Colokkan Kabel UTP ke port LAN yang tersedia di masing-masing PC sehingga keduanya terhubung dengan Kabel UTP tersebut.
- Pastikan setelah memasukkan Kabel ke Port, Port memancakan lampu kecil berwarna hijau.
3. Setting IP pada PC 1
3.a. Kemudian lihat dexstop PC1, pada bagian Pojok Kanan Bawah,
di Logo Network >> Klik Kanan >> Open Network And Sharing
Center.
3.b. Kemudian akan keluar jendela baru tempat setting network
>> Lihat pada bagian kanan terdapat link yang yang menandakan ada
koneksi dari luar yang tersambung. Di gambar linknya bernama 'ethernet
4' Klik >> Properties.
3.c. Akan muncul jendela setting baru, scrol ke bawah cari 'Internet Protocol Version 4(TCP/IPv4)' klik >> Properties.
3.d. Akan muncul lagi jendela pengaturan IP, sellect 'Use The
Following IP Adress' kemudian setting IPnya seperti pada gambar >>
OK.
4. Setting IP pada PC 2
4.a. Beralih ke PC 2, lakukan hal yang sama seperti pada PC 1 di tahap 3.a sampai 3.c
4.b. Di bagian setting IP Adress. Bedakan IPnya. sellect 'Use
The Following IP Adress' kemudian setting IPnya seperti pada gambar
>> OK.
Sampai disini artinya kedua PC anda telah terhubung satu sama lain.
Untuk membuktikan bahwa kedua PC tersebut sudah terhubung secara nyata.
Kita gunakan fasilitas CMD pada windows untuk melakukan PING ke Komputer
lain. Caranya adalah pada PC 2 :
- Matikan terlebih dahulu windows Firewall anda. (Tutorial Mematikan Windows Fire Wall)
- Buka CMD dengan shortcut. Tombol Start + R >> Ketik cmd >> Enter
- ketikkan 'Ping 192.168.137.1' (tanpa tanda petik) kemudian enter. Jika terhubung maka hasilnya akan seperti pada gambar dibawah ini.
Jika pembuktian diatas gagal, anda bisa memeriksa kabel UTP apakan sudah
terpasang dengan baik. Sampai disana seharunya kedua komputer sudah
terhubung dengan lancar.
Itulah Tutorial Cara menghubungkan 2 PC dengan jaringan LAN, selamat
mencoba dan jangan takut gagal. Karena kegagalan memberikan anda
pengelaman.
sumber: http://www.benuailmu.com/2015/11/cara-menghubungkan-2-komputer-dengan.html
2. DENGAN WIRLESS
Pertama buka terlebih dahulu Tools Cisco Packet Tracer, setelah itu buat simulasi jaringan sesuai keinginan, contoh ssb :
Setelah membuat simulasi seperti gambar diatas, langkah berikutnya
adalah kalau kita menggunakan PC/laptop standar seperti diatas, untuk
jaringan wireless, kita harus memasangkan peralatan baru untuk PC/laptop
tersebut, berupa wireless LAN karena secara default, PC tersebut hanya
mempunyai sebuah LAN Card, tanpa WLAN ......
Caranya adalah sebagai berikut:
2. Klik point (1) untuk menampilkan keseluruhan pada PC.
3. Klik point (2) untuk mematikan PC, hal yang harus dilakukan pada PC adalah PC harus mati sebelum kita memasang WLAN Card.
4. Klik point (3) Linksys merupakan merk WLAN yang akan kita pasang pada PC kita.
5. Klik point (4) point ini merupakan LAN yang akan kita lepas dan kita ganti WLAN, cara melepasnya, klik tahan pada point no 4, lalu tarik pada point no 5... sampai kelihatan kosong seperti gambar dibawah ini ...
7. Jika langkah ke-6 sudah dilakukan, PC harus dihidukan kembali
untuk mensetting IP Address, klik pada tanda merah gambar
4.
 |
Caranya adalah sebagai berikut:
- klik 2x pada PC01, maka akan tampil kotak dialog seperti dibawah ini...
 |
3. Klik point (2) untuk mematikan PC, hal yang harus dilakukan pada PC adalah PC harus mati sebelum kita memasang WLAN Card.
4. Klik point (3) Linksys merupakan merk WLAN yang akan kita pasang pada PC kita.
5. Klik point (4) point ini merupakan LAN yang akan kita lepas dan kita ganti WLAN, cara melepasnya, klik tahan pada point no 4, lalu tarik pada point no 5... sampai kelihatan kosong seperti gambar dibawah ini ...
 |
| 6. Berikutnya adalh memeasang WLAN Card, caranya klik tahan point no 5 dan geser ke point no 4, sampai berubah menjadi seprti ini. |
 |
8. Berikutnya, atur IP Address PC01 menjadi 192.168.2.1
9. lakukan hal yang sama pada PC02 dan atur IP Addressnya menjadi 192.168.2.2
10. Jika sukses, gambar terahir yang dapat kita lihat adalah seperti berikut....
11. Sekarang kita coba ping dari PC01 ke PC02....
12. Lakukan langkah yang sama pada PC yang lain, sampai semua PC conect/ terhubung...
11. Sekarang kita coba ping dari PC01 ke PC02....
 |
sumber: zantrinuruliman99.blogspot.co.id/2016/04/cara-membuat-jaringan-wirless-pada.html.
Sekian hanya itu yang bisa saya informasikan dan terimakasih.







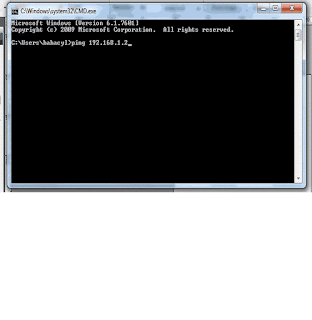
Komentar
Posting Komentar